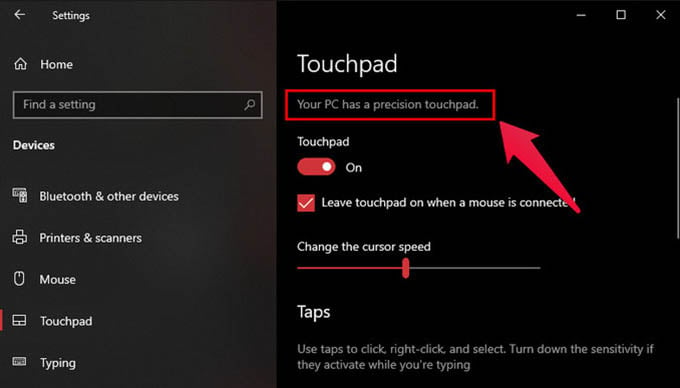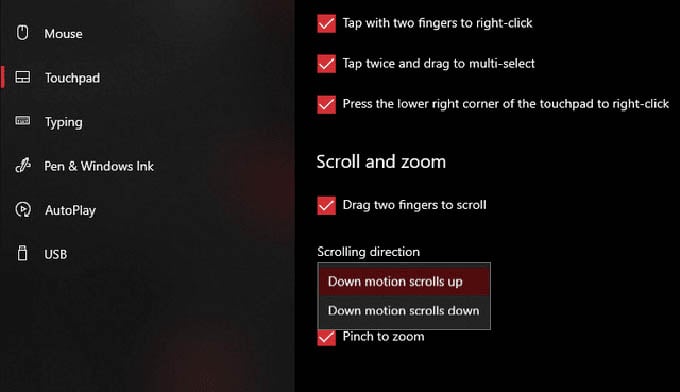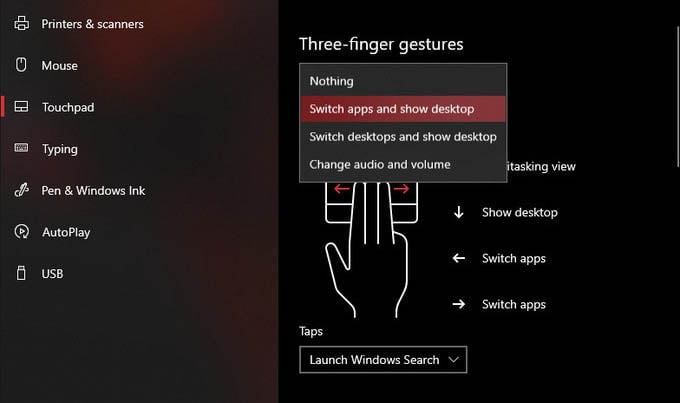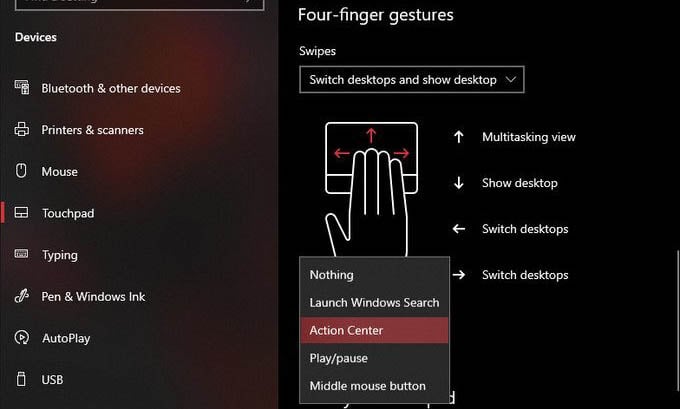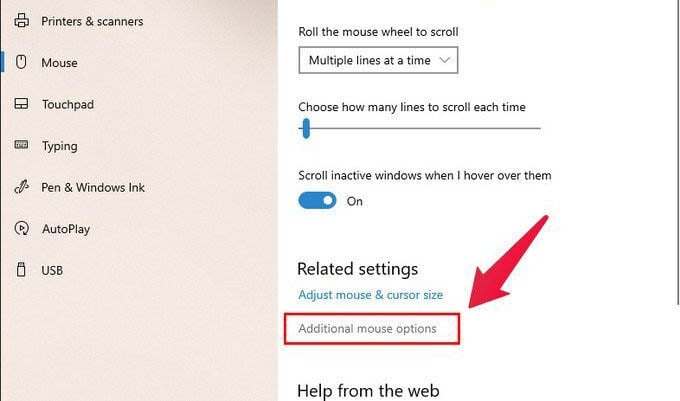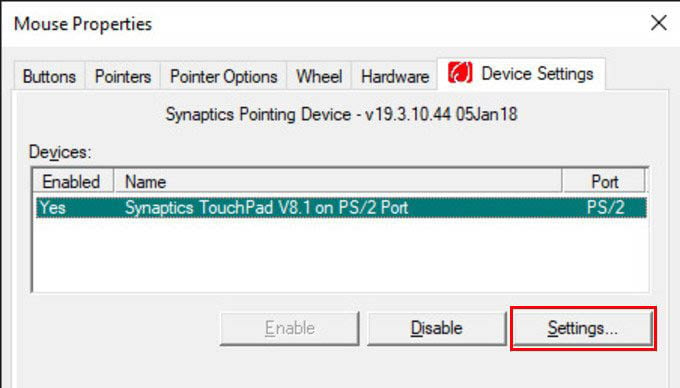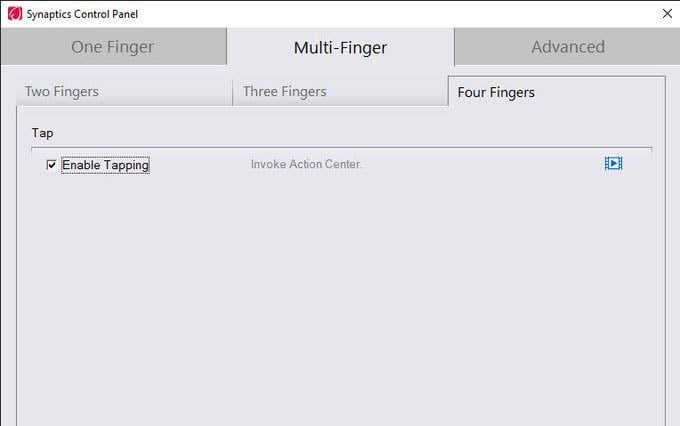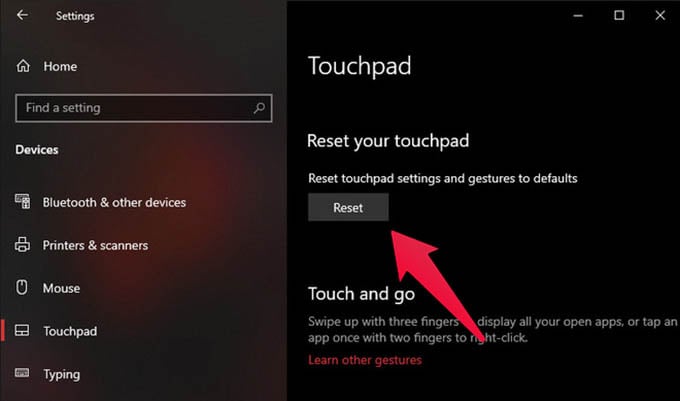Here’s how to configure Windows 10 touchpad gestures to get Mac-like scrolling on any laptop. Content
Does Your Laptop Have A Precision Trackpad
Most of the Windows laptops right now comes with the precision trackpad. It supports all the gestures in Windows 10 OS so that you get a unique experience compared to the older laptops. To get a MacBook-like gesture on your laptop, you need to have a precision trackpad. If your device doesn’t have a precision touchpad, you won’t see any such message. In that case, you can only adjust the trackpad sensitivity on this page and not much else.
Configure Windows 10 Precision Touchpad Gestures
You might have seen the touchpad configuration tool from the manufacturer on older laptops. Microsoft, in fact, now bakes all the precision touchpad gesture settings into Windows 10. It is now easier to set Windows 10 touchpad gestures with precision trackpad laptops. So, if you do have a precision touchpad, go through the steps below to configure touch gestures. The precision touchpad on Windows 10 supports multiple gestures, with two, three, and four-finger support. Read further to find out more about these gestures.
Configure Two-finger Gestures
The one-finger gesture for Windows 10 trackpad gestures are pretty standard. You can click, hold, and drag. At the same time, the two-finger touchpad gestures on Windows 10 is customizable. You can get Mac-like up and down scrolling in Windows 10 with two-finger gestures. You get options such as Tap with two fingers to right-click under the sensitivity drop-down menu. Under Scroll and zoom, you can enable/disable the two-finger scrolling gesture, adjust the scroll direction, and enable/disable Pinch to zoom.
Configure Three and Four-finger Gestures
By default, the three-finger gesture on Windows is set to Switch apps and show desktop. The four-finger gesture on Windows is set to Switch desktops and show desktop. You can now change and set a custom action for these gestures, which are almost similar to MacBook trackpad gestures. The following are some of the gesture actions for three and four-finger gestures on Windows 10 laptops.
None: Disable three/four-finger gestures. Switch apps and show desktop: The default three-finger gesture option. Swipe left or right with three-fingers to simulate Alt+Tab and switch between open windows. Swiping up shows the Multitasking view while swiping down minimizes all windows to show the desktop. Switch desktops and show desktop: Default four-finger gesture option on Windows 10 to switch virtual desktops. Swipe left or right with four-fingers to simulate Ctrl+Win+Left or Ctrl+Win+Right respectively. Swiping up shows the Multitasking view while swiping down minimizes all windows to show the desktop. Change audio and volume: Swipe up or down to increase or decrease volume respectively. Swiping left goes to the previous track while swiping right skips to the next track.
In addition, you can also configure three-finger and four-finger taps. The choices for both are again, the same. Here are some of the cool actions you can set for four-finger touchpad gestures in Windows 10.
Nothing Launch Windows Search Action Center Play/pause Middle mouse button
Configure Touchpad Gestures for Non-Precision Touchpads on Windows 10
The precision touchpad is something new to the Windows laptops. But, if you are using an older laptop (or a cheaper one without a precision trackpad) there is still hope. You can use the manufacturer settings (Synaptics) to set mac-like gestures on your Windows 10 laptop trackpad.
Depending on your laptop manufacturer this window may appear different to you. You can then choose the two-finger, three-finger, and even four-finger gestures for the laptop trackpad from Synaptics control panel.
Reset Windows 10 Precision Touchpad Gestures
If you’ve played around with the touchpad gestures and did not work as you expected, go ahead and reset it. This will set the three-finger Windows gesture to switch apps and four-finger gestures to switch virtual desktops, along with other default actions.
After resetting, you will get the old trackpad gestures you used before. If the trackpad is glitchy and not sure what you just did, we recommend you to reset trackpad settings. MacBook-like gestures on any other laptop is a good idea. You can set similar gestures and actions on your Windows 10 touchpad gestures within your laptop.
Δ