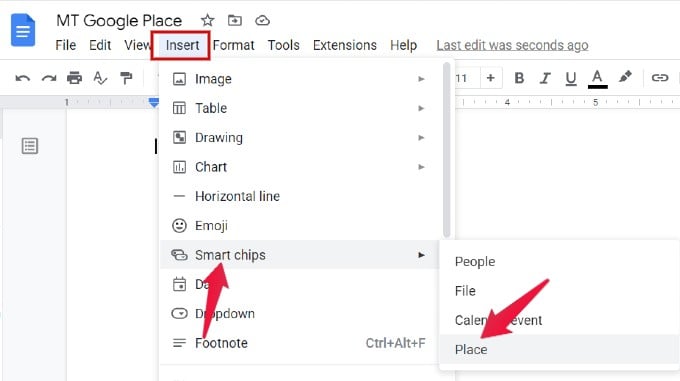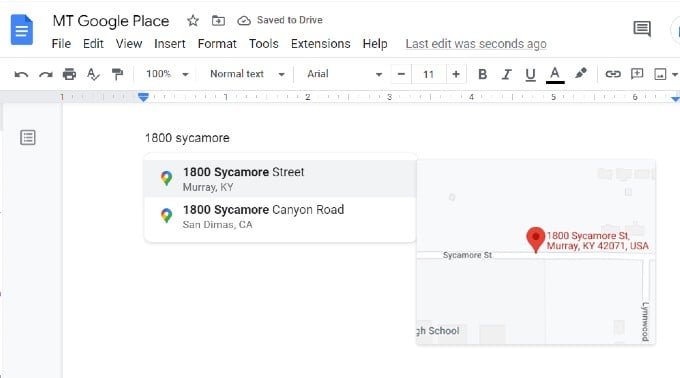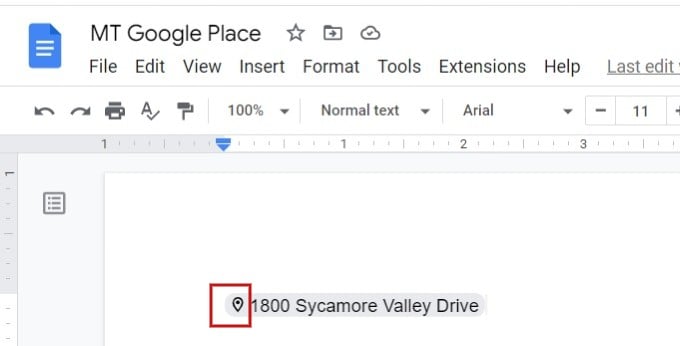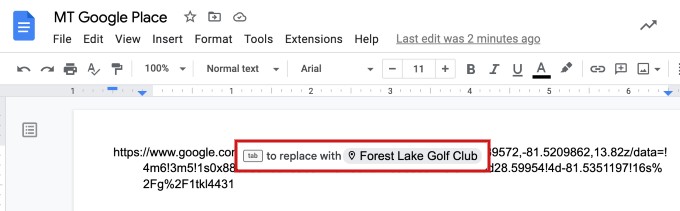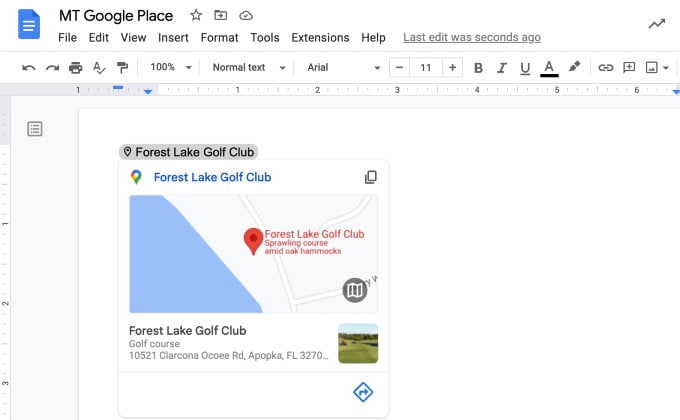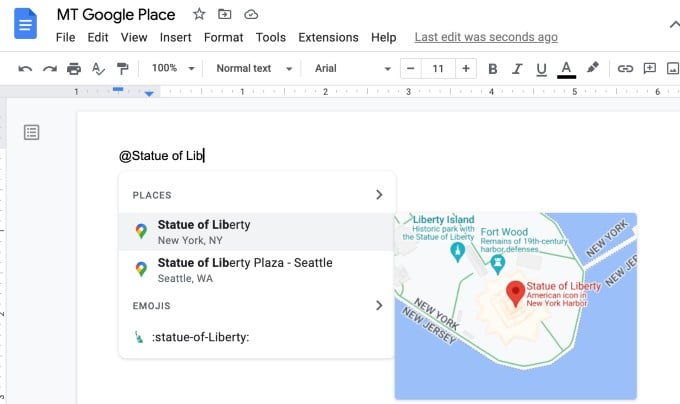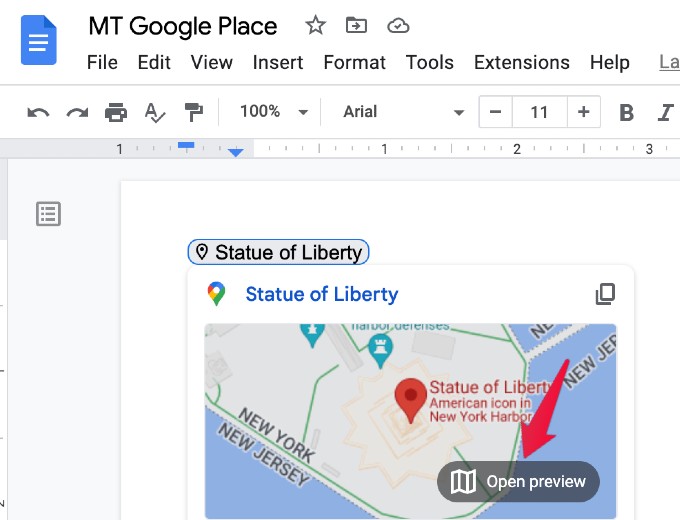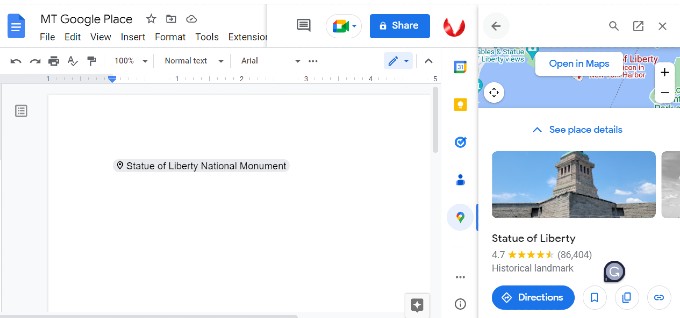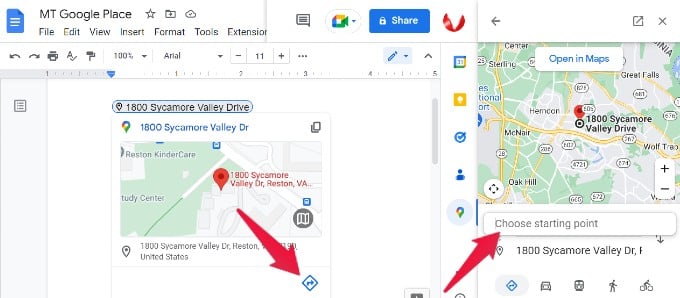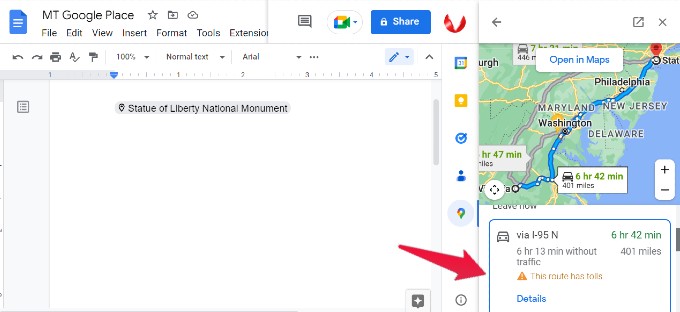Let’s see how to add a location map on Google Docs.
How to Add Location on Google Docs
Even though this is a free feature and easy to do, you can insert the location map on Google Docs using the three options below.
Using Smart Chips Menu
On any browser on your computer, open the Google Document in which you want to insert the location. Next, click the Insert menu in the top toolbar. Move your mouse over Smart chips from the drop-down list and click Place from the sub-menu. Now, you will see a small pop-up box that displays “Type to search for places” with a cursor blinking above that. Type the location at the cursor prompt. Either you can type the address or the name of the place (e.g., Statue of Liberty) if it is popular. As you type, you will see a list of matching places. Go ahead and select the location you want to insert. Once you select the location from the list, the place chip will get added, and you can see a Map icon next to it. If you move your mouse over the Map icon or the address, you can see the Google Map for the location from Google Docs.
Using Google Maps Link
Instead of typing the location’s address, you can copy the location from Google Maps to insert in Google Docs. Go to maps.google.com and find the location you want to insert in Google Docs. Next, copy the URL of the address bar and paste that on the Google Document. Then, press the Tab key on your keyboard to insert the place chip on Google Docs. That’s it, and you are done.
Using @ Menu
Besides the above two methods, there is a much easier option to insert location in Google Docs. Open the Google Document and navigate where you want to add a location map. Now, type @ symbol followed by the location. As you type, Google will search the location almost in live. When you add more details there, the search result will narrow down to the location you want. Go ahead and select the place to add the location map on the Google Document.
How to View Preview of Location on Google Docs
You can see the preview of a location in Google Docs itself without navigating to Google Maps on your browser. To preview a location, hover over the place chip you had inserted earlier in the Google Document. Click on the Open Preview icon in the map below the place chip. Now, you will see the location preview on the small window on the right.
How to View Directions of Location on Google Docs
Do you want to find directions to the place chip? You can do that from within the Google Docs itself. Hover over or click the place chip in the Google Document. Next, click Blue Arrow (View Directions) at the bottom of the pop-up. Then, add a starting point in the side panel on the right. Now, you can see the different routes for the location and their approximate travel time as well. To see the full preview of the route, you need to click Details for that route. However, the detailed route will be shown in a new tab on your browser, not Google Docs. Using the Smart Chips feature on Google Docs, you can easily insert a map location, get its directions, travel time, and more without leaving the Docs editor. And you don’t need to quit from Google Docs or no need to go to Google Maps. You can do everything right from the Google Doc itself.
Δ