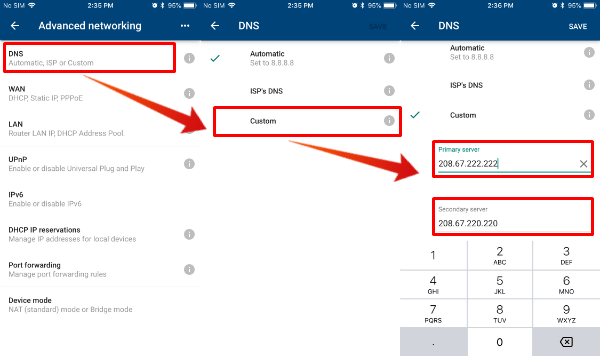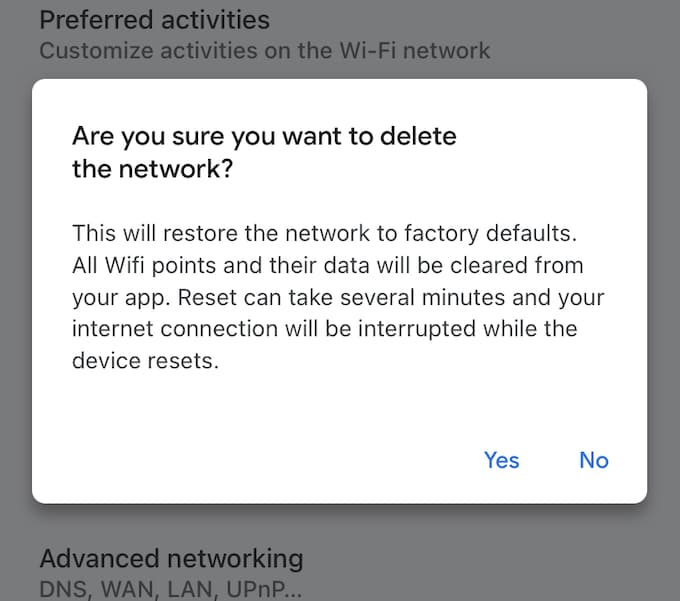In this guide, we included all possible solutions to fix Google Wifi keeps disconnecting issue. If one does not work for you, keep reading and try further methods. Let’s begin.
Restart Your Google Wifi Router and Points
The classic troubleshooting of electronic devices by power recycling them can be helpful if you are stuck with a Google Wifi that keeps disconnecting the WiFi network. As the first step, turn off the power for the main router and all the WiFi points in your Mesh network. Make sure you wait at least 10 seconds before turning the power back on to ensure proper power recycling. If it was simply a software glitch with the Google Wifi mesh routers, it should now work properly without any issues. In case you are still facing the WiFi disconnecting issues, keep reading through more troubleshooting methods.
Check Your Google Wifi Firmware Version
Google Wifi router, like your phone or computer, runs on its own firmware. To improve the performance and strengthen the WiFi security, Google pushes occasional firmware updates. These can go wrong at times and can cause Google Wifi to act like this again. You can check the firmware version of your Google Wifi router and use it to see if you are facing a common problem. To check the firmware version of your Google Wifi mesh router, open the Google Home app and select the Google Wifi device. From there, tap the Settings option at the top and choose “Device Information” from the settings. Once you are there, note down the firmware version and look for any similar issues with the same firmware version by searching Google or in forums. In case you are facing a common problem that everybody has due to the firmware update, you need to wait until Google pushes a patch for it. There is no way you can manually update or roll back the firmware version on Google Wifi mesh routers.
Use Custom DNS in Google Wifi
DNS resolves your web request and lets you visit websites, and browse through apps over the internet quickly. By default, all of our devices and routers use the ISP’s DNS or Domain Name Servers. They are most likely to fail or slow down your internet. To solve this issue, it is always better to set your default DNS as any public DNS service like Google DN or Cloudflare DNS. To change the DNS of your Google Wifi router, follow the steps below. For a better internet speed, you can choose Google DNS or Cloudflare DNS for your Google Wifi. Once you change the DNS settings on your Google Wifi router, restart, and try if the internet connectivity issue is resolved.
Use Ethernet Connection for Your PCs
Are you facing Wifi disconnecting issues on Google Wifi when you have too many devices connected? It is probably because the WiFi has limitations to hold that much of devices online at a time. As a workaround, you can try connecting your computer and similar devices using an ethernet cable instead of using WiFi. That way, you can save a few slots for other connected devices in the WiFi bandwidth. This method can also be a lifesaver when you want to work on your PC but the WiFi connected without any internet. You simply need to extend an ethernet cable from the Google Wifi point to your computer to go online in a jiffy.
Check How Many Wifi Points You Have
If you are trying to use the Google Wifi routers in a huge building, or over multiple floors by adding multiple Google Wifi points, you may have to check the number of points you are trying to connect. Google Wifi officially supports up to 4 additional Wifi points connected to the main router. All the routers collectively can cover up to a maximum of 6000 sq. ft. of area. If you are trying to extend this coverage even more by buying more Google Wifi points, these additional ones will keep disconnecting the WiFi and will cause the issues. In case you did something like this on your home WiFi, remove any additional points and retry connecting to the WiFi.
Factory Reset the Google Wifi Mesh Routers
Assuming none of the above-mentioned troubleshooting methods worked for you, as a final resort, you can try resetting the Google Wifi routers to the factory settings. It is not that hard to factory reset your Google Wifi mesh routers from your phone. Let’s see how to do that.
Replace Main Router with Nest Wifi
Each Google Wifi point can act as a router as well as a point connected to the main router. They all have the same design and same coverage. If you have already invested in a couple of Google Wifi routers and are facing the WiFi disconnecting issue, replacing the main router might get your issue resolved. Since the Google WiFi is backward compatible with the new Nest Wifi routers, all you have to do is to get one Nest Wifi router for your network. Then you can reset your existing Google Wifi network and set up the new Nest Wifi router as the main router. From there, you can pair and use all your Google Wifi points to expand the mesh network. Check out our complete guide to upgrading Google Wifi to Nest Wifi router for detailed information. Once you finish going through all the troubleshooting methods, your Google Wifi network will resolve the connection dropping issue. If none of the workarounds help, replacing the main router with the Nest Wifi router is definitely going to help you. If it does not, let us know in the comments below. Resetting the Google Wifi solves the problem for a random number of hours. The problem is also intermittent and sometimes seems to fix itself. Anybody else having problems with this firmware version? Any tips?
Δ